Why “Receive”?
All of patientNOW’s invoice types are designed to identify 3 amounts for accounting purposes (earned income, unearned income, and accounts receivable). patientNOW uses the concept of “Receiving” items on an invoice for
- Commissions: a product or procedure will not appear on the Commissions report until the item is received.
- Inventory: a product is not removed from inventory until it is received. Note: This behavior is in version 7.0.161.40 or higher. Formerly, the product was removed from inventory when the invoice was locked.
- Unearned Income: for accounting purposes
What is Unearned Income?
Unearned Income, for accounting purposes, is defined as money received before a good is sold or a service is provided. For additional information, check out Four Accounting Buckets.
When is a Procedure or Product considered Received?
The Invoice Type controls when a procedure or product is considered received.
For Immediate Sale and Insurance – Professional, the items are considered received as soon as the invoice is locked. See more information on Invoice Locking.
For Preapid Packages and Surgery Invoices, the items are considered received when the Receive Item button is selected.
Receive an Item on an Invoice
Navigate to Patients | Registration/Billing, Invoices tab, and select a Prepaid Package or Surgery Invoice. Then, highlight the specific product(s) and/or procedure(s) to be received that day and select the Receive Item button.
Note: you may highlight more than one item at the same time by clicking on the first item, then hold down the <ctrl> key and select any additional items.
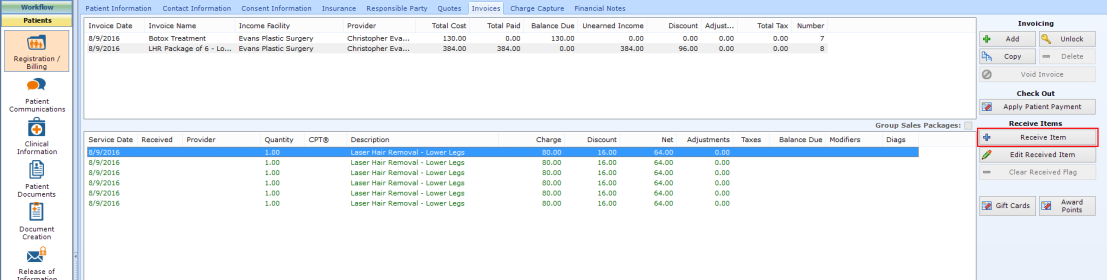
The highlighted lines will turn blue; the received date will default to today’s date and the provider will default to the invoice provider.
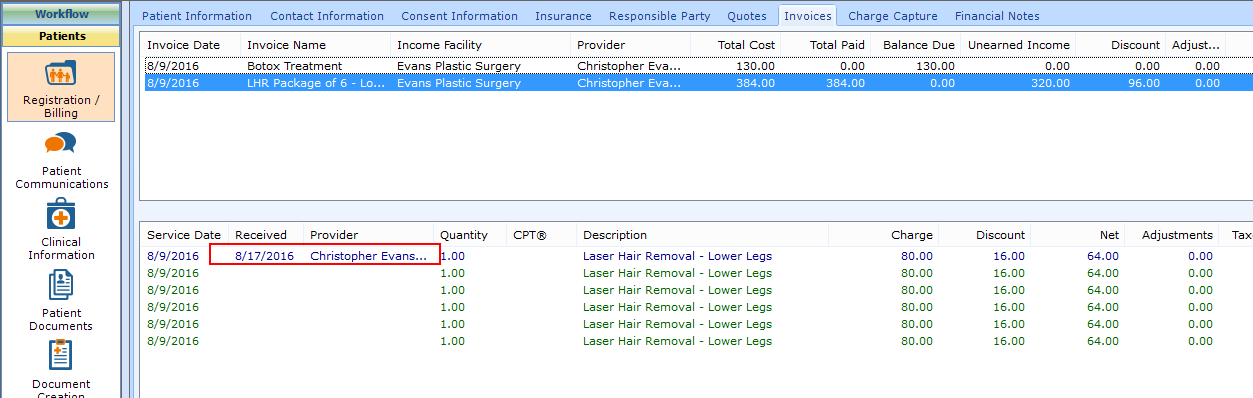
Edit a Received Item
If you did not select Receive Item on the day that the item was actually received or if a different provider actually provided the service, you may need to Edit the date or provider on a received item.
Just highlight the specific product(s) and/or procedure(s) to be edited that day and select the Edit Received Item button.
Note: You may highlight more than one item at the same time by clicking on the first item, then hold down the <ctrl> key and select any additional items.
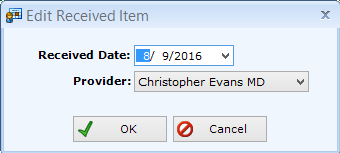
Select OK and the information will be updated in the Invoice Detail section.
