Checking a Gift Card Balance
Navigate to Patients | Registration/Billing, Invoices tab
To check a balance, select a patient (it does not have to be the patient who purchased the gift card) and navigate to Patients | Registration/Billing, Invoices tab. Then select the Gift Cards button in the middle right of your screen.
Note: if the Gift Cards button is not enabled on your screen, you may not have the Access Right to use it. See your office administrator to be assigned the appropriate Access Right.
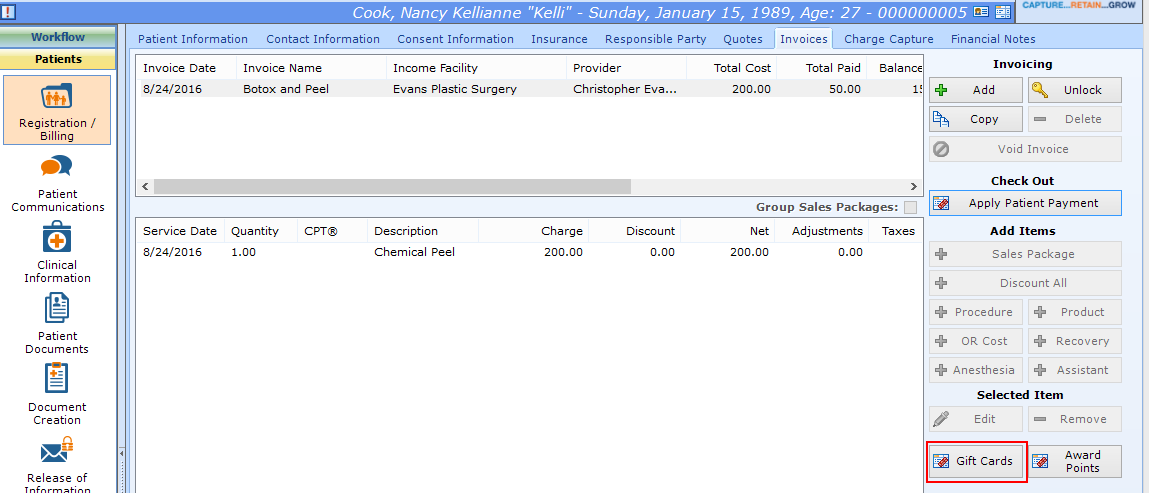
The Gift Card Functions dialog will appear.
Check the Details of the Card Sale
With the cursor in the Gift Card ID field, swipe or enter the Gift Card number. Note: If you highlight a Gift Card Invoice and select the Gift Cards button, the information will prefill from that invoice.
Once you enter the Gift Card ID, the Original Purchaser, Gift Card for, Date of Purchase, Original Amount, and Current Balance will show.
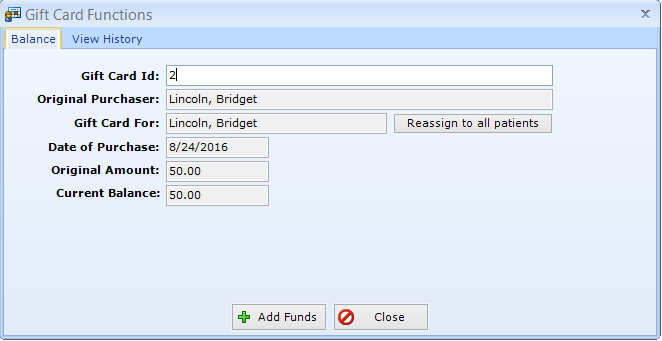
Reassign Card to All Patients
If the card was originally purchased for one patient only, but that patient will not be using the card, you may reassign it to all patients.
In the example above, Gift Card #2 was purchased for patient Bridget Lincoln. To reassign it to all patients, you may select the Reassign to all patients button to the right of the Gift Card for field.
