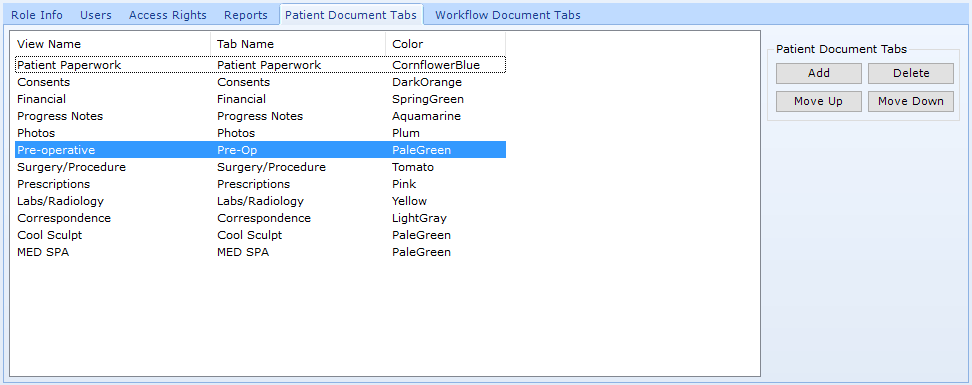The tabs at the top of the Patients | Patient Documents section are designed to look like a paper chart and are configurable for your practice. The process requires 3 steps:
- Add a Tab Value
- Add a Patient Document View
- Add Patient Document View to Users
Add a Tab Value
Navigate to Administration | Users/Roles, Tabs tab.
Warning: patientNOW does not allow you to delete configuration items because they may already be assigned to a patient. However, you may disable them so that they will not appear in patientNOW in order to be selected.
Note: This page includes generic Add, Edit, and Disable Functionality
- Add New: opens a new record at the bottom of the window with all of the fields empty. Please carefully review the existing descriptions to see if one of them may work BEFORE adding a description to the system
- Add as New: must be selected to save the information after completing the empty Add New screen. May be selected when an existing record is in focus and you wish to create a copy of that record instead of creating a new, blank record.
- Save Modifications: must be selected when you have made changes to an existing record and you wish to save the changes.
- Disable: select the disable checkbox and select Save Modifications.
Select Add New.
Type new tab name and select Add as New.
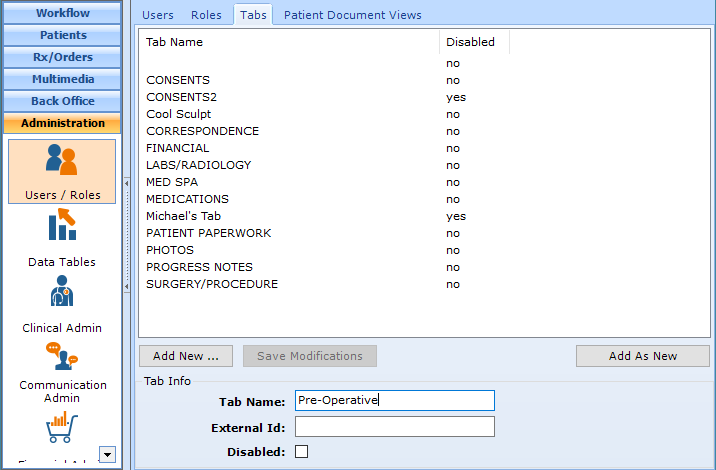
Add a Patient Document View
Navigate to Administration | Users/Roles, Patient Document Views tab.
Note: This page includes generic Add and Edit Functionality
Add New: opens a new record at the bottom of the window with all of the fields empty. Please carefully review the existing descriptions to see if one of them may work BEFORE adding a description to the system
Add as New: must be selected to save the information after completing the empty Add New screen. May be selected when an existing record is in focus and you wish to create a copy of that record instead of creating a new, blank record.
Save Modifications: must be selected when you have made changes to an existing record and you wish to save the changes.
Warning: Review the existing options before adding to make sure that you don’t create a duplicate entry.
Select Add New.
- View Name. Usually the same as the Tab Name.
- Tab Name. This will appear on the tab in Patient Documents.
- Tab Color. Note: If you choose a dark color, you may not be able to read the word(s) on the tab.
- Document Types And/Or Tab Values. Select the … button to the right of each field to choose any combination of document types and tab values to display in this tab.
- If you are only storing photos in this tab, select the Photos checkbox.
Select Add As New.
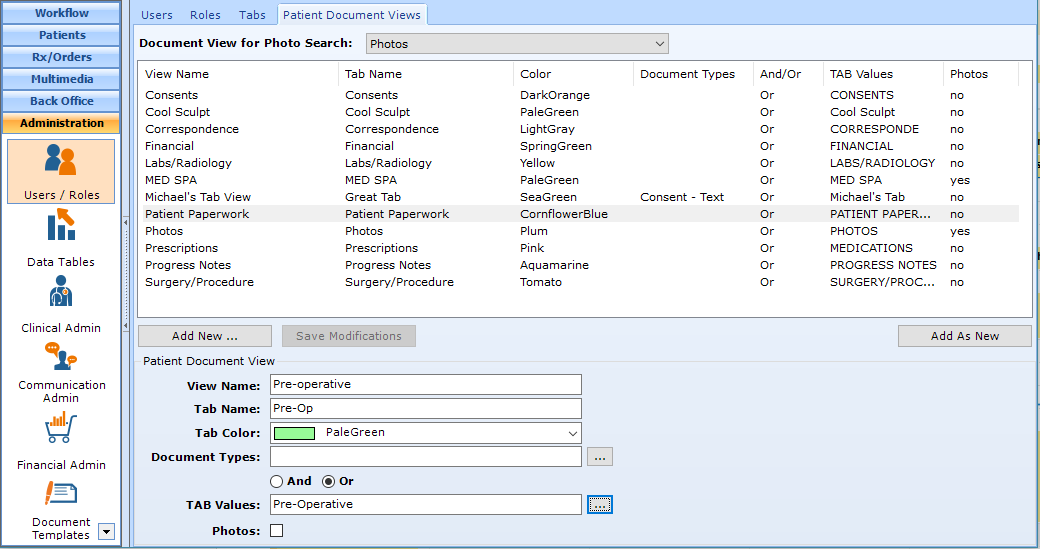
Add Patient Document View to Users
Navigate to Administration | Users/Roles, Roles Tab.
Select Role in the upper window.
- If you wish to add the new tab to all users, select the TABS role.
- If you wish to add the new tab to only a group of users, select the appropriate role.
Select the Patient Document Tabs subtab.
Select Add on right side of tab.
Select new tab view and click Select.
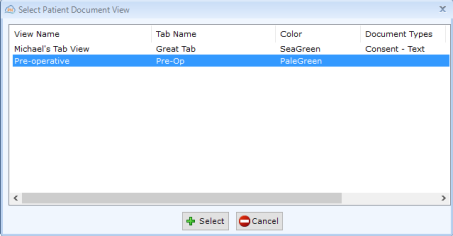
Highlight the new tab view in the lower window and use the Move Up and Move Down buttons on the right side of tab to put the tab in the correct order. For instance, you may want the Pre-operative tab to be to the left of the Surgery/Procedure tab. To accomplish this, highlight the Pre-operative tab and press Move Up until the new tab is above the Surgery/Procedure tab.