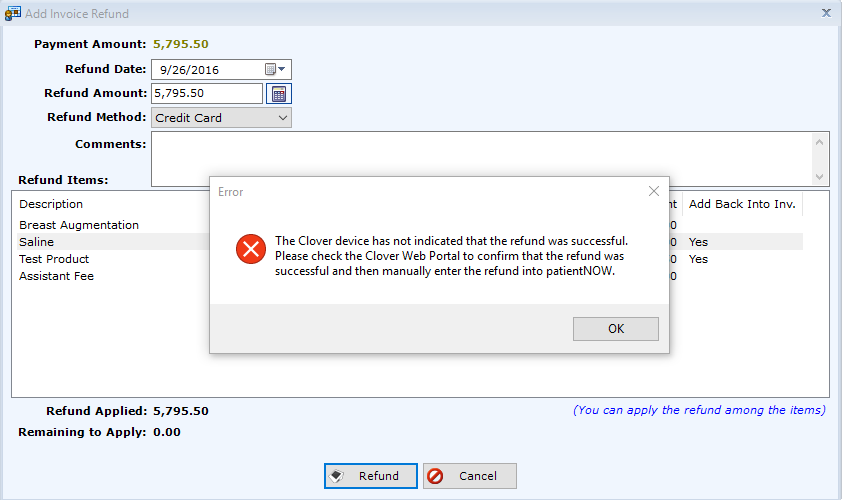If a credit card payment was processed using the Clover Mini, you can refund all or part of that payment without the card.
Identify Payment
Select the patient, navigate to Patients | Registration/Billing, Invoices tab – Payments sub tab and select the payment to be refunded.
Then select the Clover Refund button.
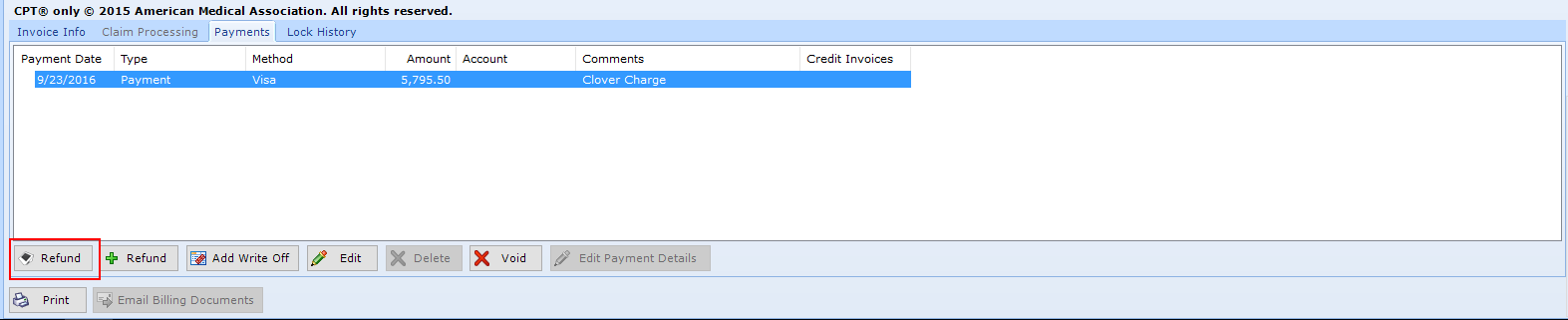
Distribute the Refund
When the Add Invoice Refund dialog appears, enter the Refund Amount and then distribute the refund to the correct line items.
Warning: you must always enter a Refund Qty and Refund Amt for each product or procedure that is being refunded.
If the refunded item is a product, select whether it can be added Back Into Inv.
Note: The Refund button will only enable when the Refund Amount = Refund Applied (lower left corner).
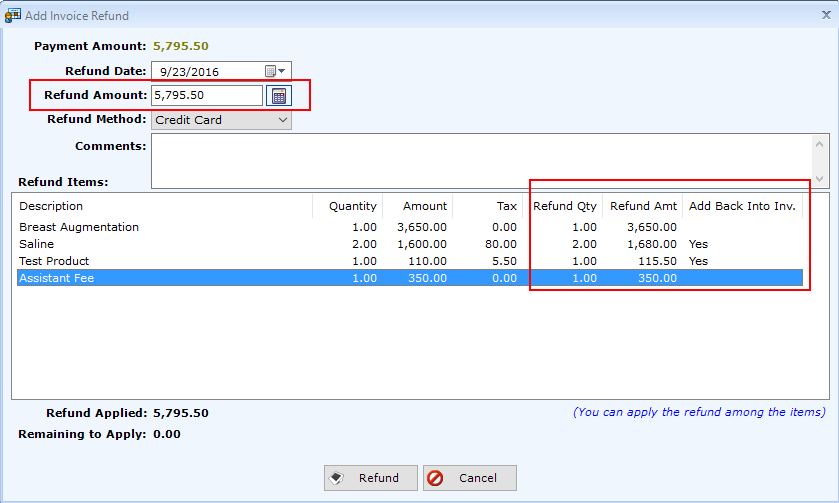
Processing the Refund
Once you’ve selected Refund, the refund transaction is sent to the Clover device to process.
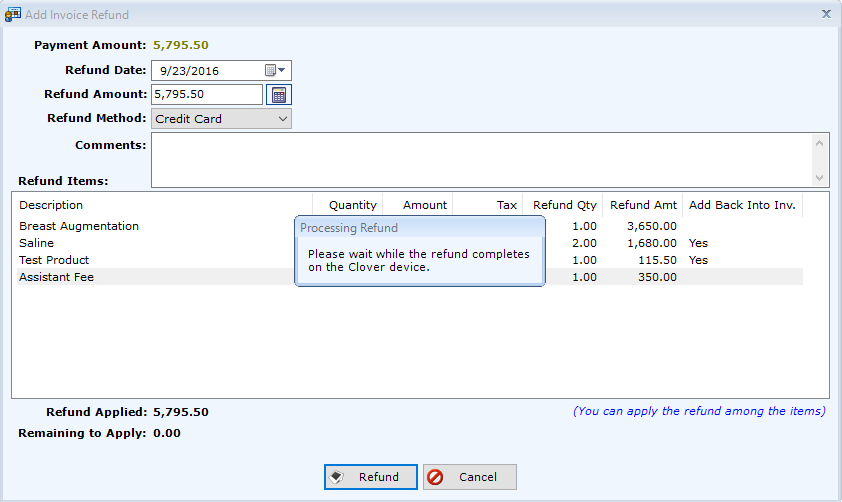
If the Refund is Successful
You will see a greyed out line in the Payments sub tab.
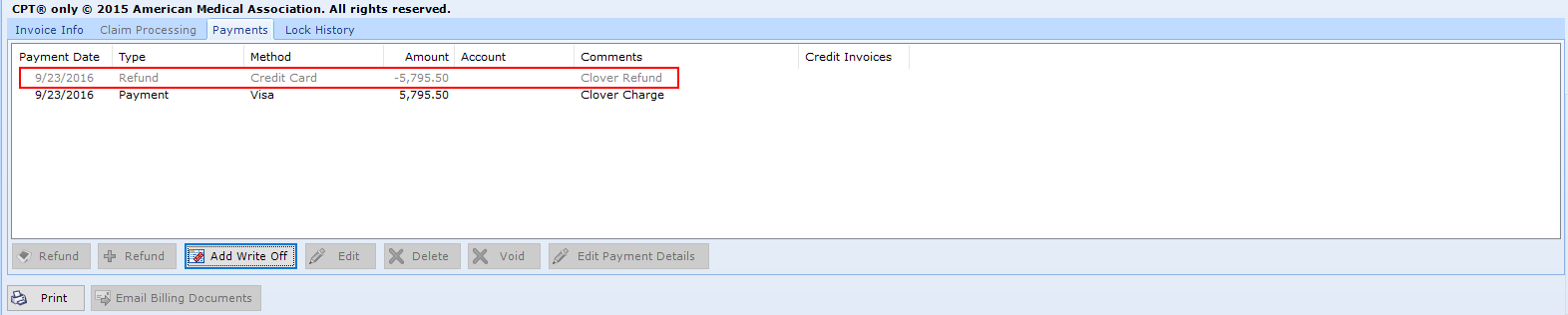
If the Refund is Unsuccessful
When the Clover returns a fail message to patientNOW (see screenshot below), you will need to check the transaction log to make sure the refund was actually processed and then re-enter the refund manually. For additional information, check out Clover Mini – No Indication Refund was Successful.