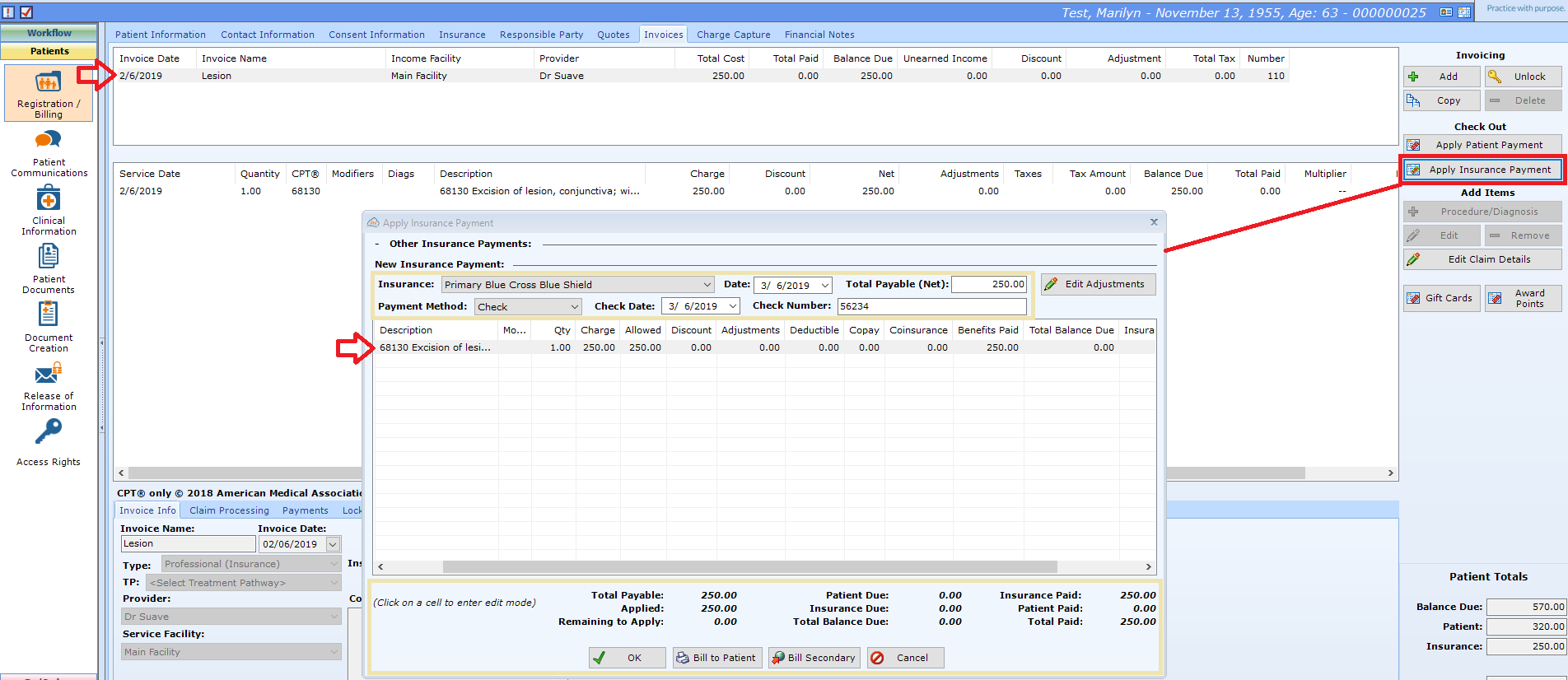Select Patient and navigate to Patients | Registration / Billing, Invoices tab.
Select the invoice being paid in the upper window and select Apply Insurance Payment.
Enter the Check or Batch Information
- Insurance. Select the Insurance Company. Note: This list includes only the active Insurance Plans attached to the patient in Patients | Registration/Billing
- Date. Defaults to current date. May be today’s date or the date the money was deposited in your account.
- Total Payable (Net). Total paid by the insurance company for this invoice.
- Payment Method. Select Check, Credit Card, or Electronic Funds Transfer (EFT).
- Check Date. Date listed on check, not usually today’s date.
- Check Number: The individual or batch check number assigned by the Insurance Plan. Note: If this is a Batch payment, the number will be in the blue bar at the bottom of the screen.
Apply the Payment
For each CPT code, enter the claim information. You may click in the appropriate column to enter data and use the <Tab> key to move to the next column.
- Allowed. For a contracted health plan (in-network), this is the maximum amount you may collect for this CPT code from the insurance company and the patient combined. For a non-contracted health plan (out-of-network), this is the usual and customary amount.
- Discount. The amount between your charge and the allowable amount. On many EOBS, this is the CO-45 amount.
- Adjustments. Specific reasons you may not collect a portion of the charge. Note: If you use Adjustments, you may need to alter the allowable amount.For additional information, check out Posting a Medicare Sequestration Payment
- Deductible. This amount is the patient’s responsibility to pay. Generally, a deductible is a fixed amount the patient must pay each year before the Insurance Plan will start paying.
- Copay. This amount is the patient’s responsibility to pay. It is generally a fixed amount (e.g. $30.00 per visit).
- Coinsurance. This amount is the patient’s responsibility to pay. It is generally a percentage of the Allowed amount (e.g. 20%).
- Benefits Paid. The amount paid by the insurance company.
Confirm the Total Amounts
As you enter the payment information for each CPT, the totals will update.
For each CPT Code, the Total Balance Due, Insurance Due, and Patient Due will update. A few rules of thumb:
- If the patient has no secondary insurance, the Insurance Due should be $0 after you apply the payment.
- The Patient Due should be the sum of the Deductible, Copay, and Coinsurance.
- If any of the balances due are negative, either there is an overpayment, or you have a data entry error.
For the Invoice Totals at the bottom of the window, you want to make sure that the Remaining to Apply is $0 when you are finished.
Complete the Payment
Select one of the following.
- OK. Closes the Apply Insurance Payment window and saves your changes, but does not move balance to patient or bill secondary.
- Bill to Patient. If the patient has no secondary insurance, this will display the Print Billing Documents dialog. You may select a document to print and send to the patient, or you may print Patient Statements in Back Office | Reports / Analysis.
- Bill Secondary. Assigns the Insurance Balance to the Secondary insurance plan.
- Cancel. Closes the Apply Insurance Payment window and discards your changes.