Note: Procedure Categories should be configured prior to configuring Procedures. For additional information, check out Configuring Procedure Categories.
patientNOW Procedures allow you to:
- provide a service (not a product) to a patient, collect money for the service, and report on the services you have provided to your patients.
- charge a patient different fees based on the facility and provider
- add products to the procedure so that each time the procedure is added to an invoice, products are automatically added
- create sales packages with procedures
Warning: patientNOW does not allow you to delete configuration items because they may already be assigned to a patient. However, you may disable them so that they will not appear in patientNOW in order to be selected.
Note: This page includes generic Add, Edit, and Disable Functionality
- Add New: opens a new record at the bottom of the window with all of the fields empty. Please carefully review the existing descriptions to see if one of them may work BEFORE adding a description to the system
- Add as New: must be selected to save the information after completing the empty Add New screen. May be selected when an existing record is in focus and you wish to create a copy of that record instead of creating a new, blank record.
- Save Modifications: must be selected when you have made changes to an existing record and you wish to save the changes.
- Disable: select the disable checkbox and select Save Modifications.
Print a Price List
Select the  to print a Price List by Category.
to print a Price List by Category.
Adding a Procedure
Navigate to Administration | Financial Admin, Procedures Tab.
Select Add Procedure and enter information.
- Procedure Name. This is the description that will appear on the printed invoice as well as in patientNOW; make sure that they are descriptive and not too broad. For instance, use “Laser Hair Removal – Upper Lip” instead of “Laser Hair Removal”.
- Allow Manual Description. Check this box to allow your staff to change the name of the Procedure on the Quote or Invoice (e.g. instead of Liposuction, it could be changed to Liposuction – Thighs & Flanks). When selected, the Gold Key button will be enabled on the Quote and Invoice Add and Edit dialogs. Warning: Allowing users to change the procedure name at the time of sale may result in reporting inconsistencies.
- Procedure Category. Select the category from the pull-down. For additional information, check out Configuring Procedure Categories.
- Layman’s Terms. Descriptions entered here may be added to Invoice Templates for additional information for the patient.
- Cost to Patient. Your charge to the patient for this service.Note: This should be your gross charge. If you need to discount it for any reason in the future, do not create another Procedure. Instead, enter a Promotional Discount.
- Expected # Hours.The amount of time it normally takes to perform this procedure
- CPT Code. Not a requirement, but if you wish to provide codes to patients to bill their own insurance, you must enter the CPT code that best describes the procedure.
- GL Code. Obsolete – do not use.
- Tax 1 & Tax 2. If this procedure is taxed, select the checkbox(es) that apply.
- Disabled. If you will no longer use this procedure, select this checkbox.
- Include Award Points. If the patient will accrue Award Points when they purchase this service, select this checkbox. For additional information, check out Configuring Award Points
Select Add as New.
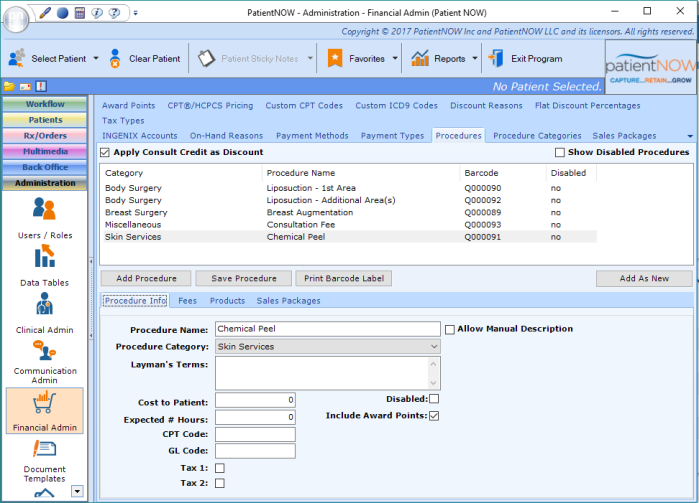
Fees Sub-tab
If you will have different Cost to Patient for this procedure based on the facility and provider on the invoice, you must add Fee Rules.
Navigate to Fees Subtab
- Select Provider.
- Select Location (Facility).
- Cost to Patient.
- Estimated Hours.
Select Add Fee Rule.
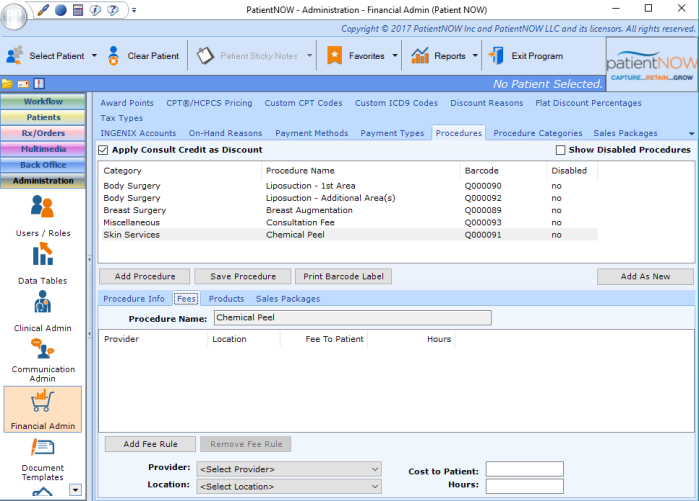
Products
If you wish to have specific products automatically added to the invoice every time this procedure is selected, then you must Add Products to the Procedure.
Note: This does not add Products to the Inventory section. It just attaches existing Products to this procedure.
Select Add Product.
- Quantity.
Select the Product.
Select OK.
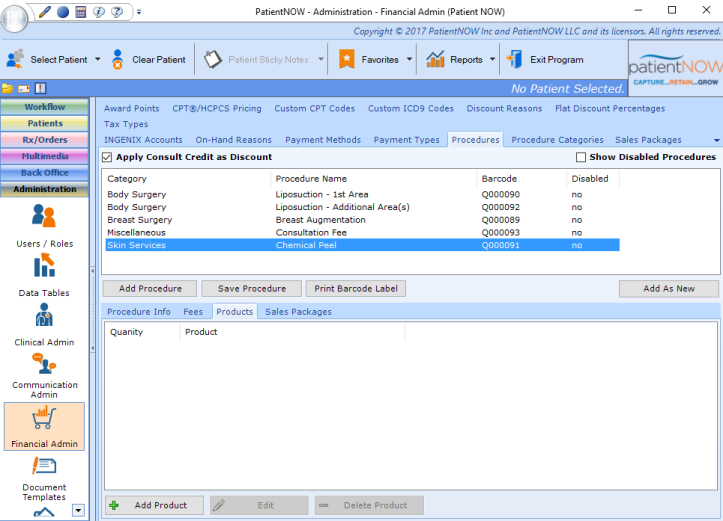
Sales Packages
Sales Packages are Configured on the Administration | Financial Admin, Sales Packages tab. For additional information, check out Configuring Sales Packages.
