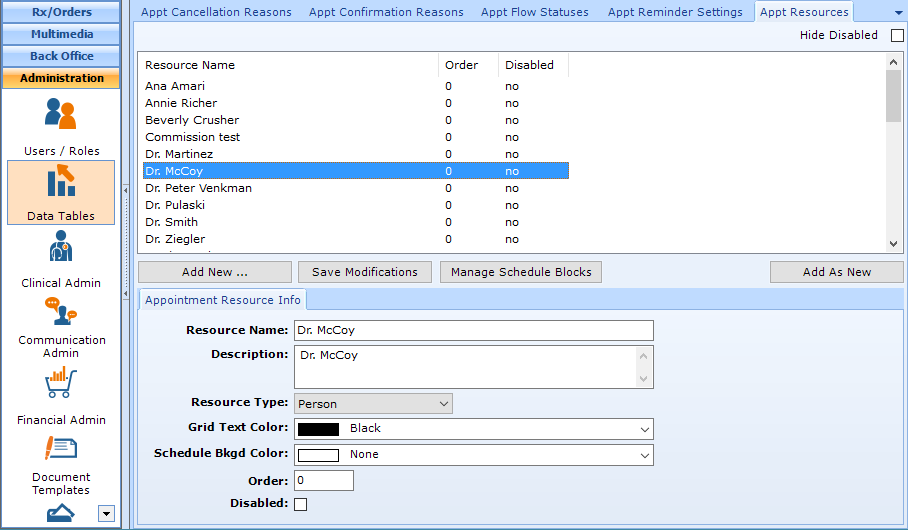patientNOW recognizes 3 types of schedule resources: Person (e.g. Dr. Evans, or Amy), Location (e.g. Procedure Room) and Equipment (e.g. Fractional Laser). You must configure Appointment Resources in order to schedule patients.
Warning: patientNOW does not allow you to delete configuration items because they may already be assigned to a patient. However, you may disable them so that they will not appear in patientNOW in order to be selected.
Note: This page includes generic Add, Edit, and Disable Functionality
- Add New: opens a new record at the bottom of the window with all of the fields empty. Please carefully review the existing descriptions to see if one of them may work BEFORE adding a description to the system
- Add as New: must be selected to save the information after completing the empty Add New screen. May be selected when an existing record is in focus and you wish to create a copy of that record instead of creating a new, blank record.
- Save Modifications: must be selected when you have made changes to an existing record and you wish to save the changes.
- Disable: select the disable checkbox and select Save Modifications.
Add Appointment Resource
Navigate to Administration | Data Tables, Appt Resources tab.
Select Add New.
- Resource Name. This is the common name for the resource (e.g. Dr. Evans, Room 2, FNA Laser). Note: If the Resource is a person, you will need to attach this Appt Resource to the Provider on the Back Office | People/Places, Providers tab.
- Description. You may enter a more detailed description of the resource in this area.
- Resource Type. Select Person, Location, or Equipment.
- Grid Text Color. This is the color of the text that will appear on the schedule for appointments scheduled on this Appointment Resource. Text includes, but is not limited to: patient name, appointment type, and appointment reason.
- Schedule Bkgd Color. This is the color for the default schedule for this Appointment Resource; this color will display on the schedule for this resource unless the resource is out-of-office or a Schedule Block overrides the default schedule.
- Order. This is the order from left to right in which the Appointment Resources will appear. For example, the resource with Order = 1 will appear to the left of the resource with Order = 5.
- Disabled. When this is selected, the Appointment Resource will no longer appear on the schedule. All past appointments will still show that they were with this resource, but no new appointments may be scheduled.