The time clock keeps track of payroll for hourly staff. When users sign into PatientNOW, the system will prompt the user to start the time clock. Then if the user logs out or exits PatientNOW, the system will prompt the user if their time clock session should end. The payroll administrator can then run pay period reports for payroll.
Configuring the Time Clock
- For users that will administer the time clock, go to Administration |Users/Roles, Roles tab. Click on a security role (usually All Access) and then click into the Access Rights subtab. Scroll down to “Back Office – Time Clock” and check the checkbox. Users will need to exit PatientNOW and re‐sign in to see the security change.
- Then for the users that have the “Back Office – Time Clock” security right enabled, they will be able to see the Time Clock icon in Back Office.
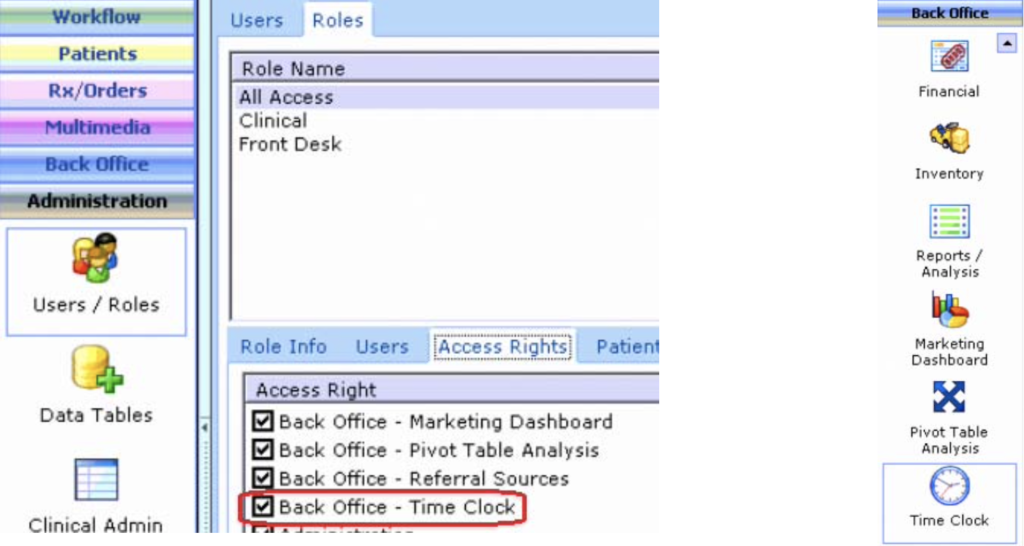
- Go to Back Office |Time Clock, Settings tab
- Check the checkboxes for the users that will use the time clock & check the facilities where the user receives hourly pay
- Once a checkbox is checked for a facility, enter the “Hourly Payrate”. Do this for each facility
- After all of your users are setup, click the Enable Time Clock checkbox
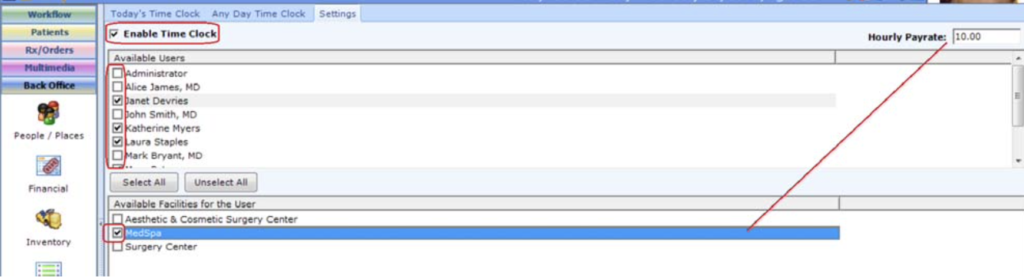
- Have any users that you enabled the time clock for exit PatientNOW. Then when they sign in, they’ll be prompted to start their time clock
Using the Time Clock
- Users that have the time clock enabled will see a prompt to start the time clock when they sign into PatientNOW. Clicking the “OK” button will start the time clock & sign the user into PatientNOW. Clicking the “Cancel” button will sign the user into PatientNOW without the time clock started
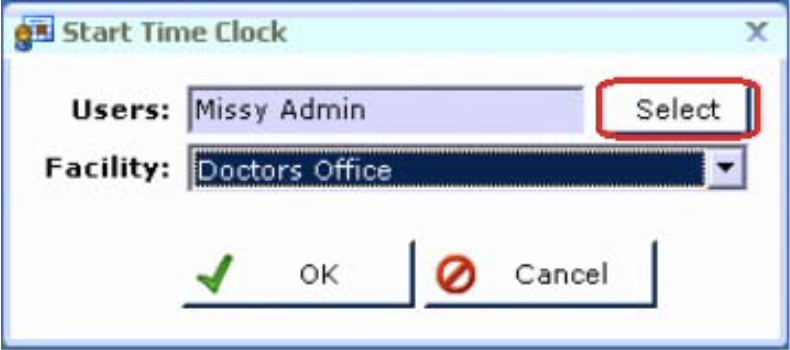
- If you need to sign additional users in, click the “Select” button circled above, check the checkboxes for the additional users that need the time clock started, and then click the “OK” button
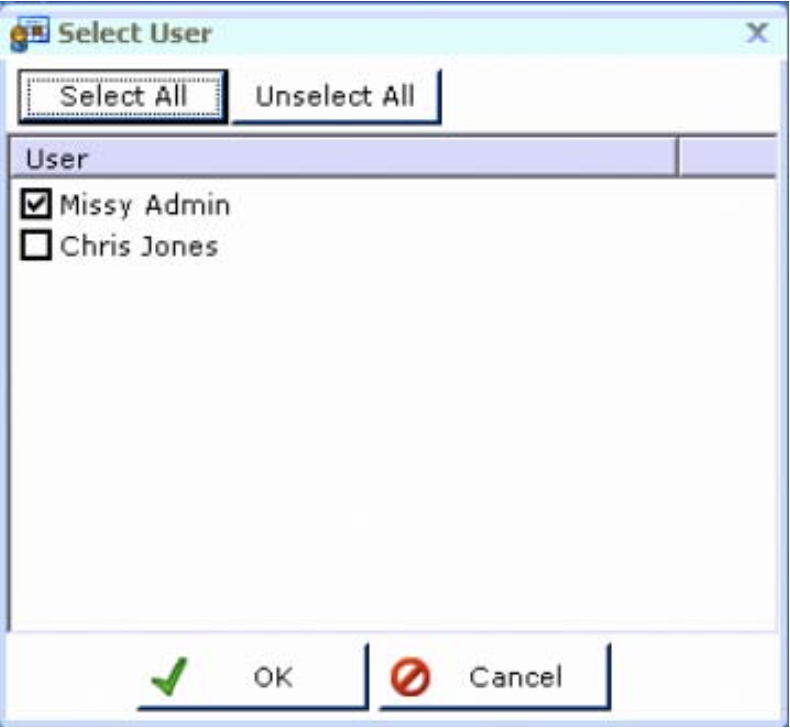
- When PatientNOW opens, users will see a green time clock icon in the left hand side of the blue ID bar. If the time clock is not enabled for the user, the icon will display as red

- Then when users logout or exit PatientNOW they will see a prompt asking if their time clock session should end. Click “Yes” to stop the time clock or “No” to keep the time clock running
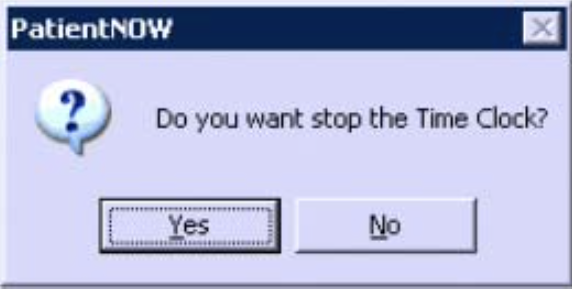
Managing the Time Clock
- There are 3 tabs to administer the time clock in Back Office |Time Clock:
- Today’s Time Clock tab: use to view, edit or delete current day’s time clock activities
- Any Day Time Clock tab: use the User, Facility, and Date Range or Dates filters to select the criteria for your pay period. The grid will refresh & show you the total hours worked for the user, facility & date range in focus
You can edit time clock entries by double clicking on a line item:
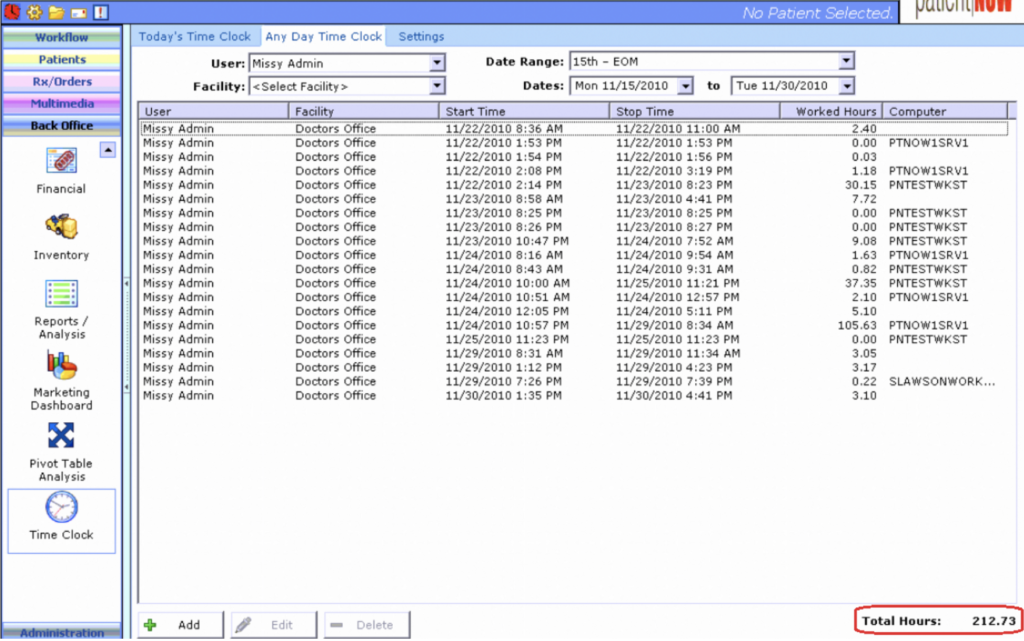
- Settings tab: covered above in the Configuring the Time Clock section above
Running the Payroll Report
Go to Back Office |Reports/Analysis, Scheduling tab. Select the report Time Clock. Select the “Date Range” or use the “Appt Date” calendar drop downs. If calculating payroll by user or location, use the “Select User” or “Select Facility” buttons, respectively. Click the “Generate Report” button.
Click “Print” , “Export” , or Email buttons as needed.
